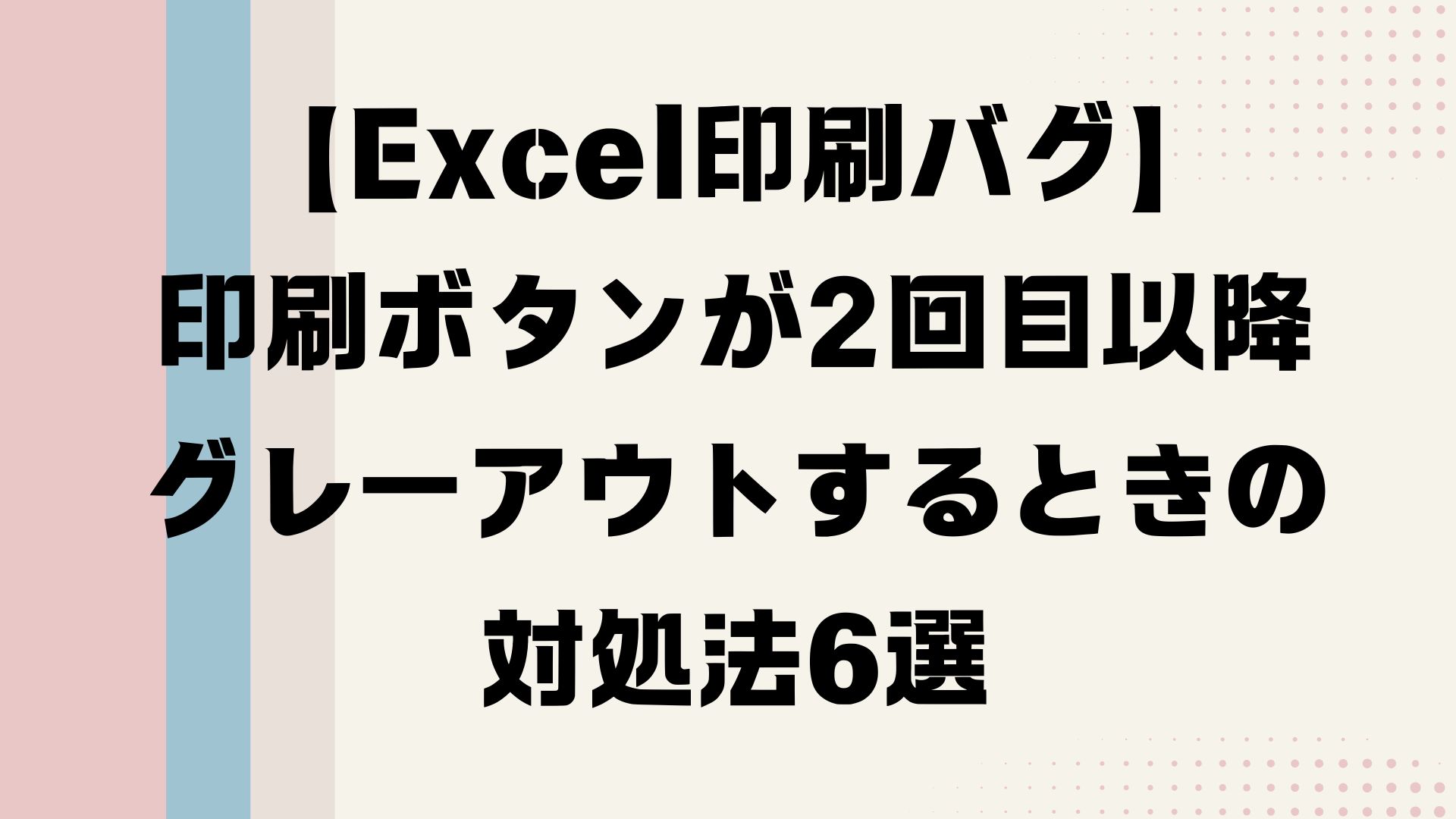「1回目は印刷できるのに、2回目以降Excelの印刷ボタンが押せなくなる……」
このような現象にお困りではありませんか?
実はこのトラブル、特定のファイルが原因ではなく、環境や設定・ドライバの問題で起こることがほとんどです。
この記事では、そんな厄介なExcelの印刷不具合について、原因と対処法を丁寧に解説します。
現象の概要|1回目はOK、2回目以降は印刷できない
- Excelファイル → 印刷を選択 → 1回目は正常に印刷される
- しかし、2回目以降に「印刷」ボタンがグレーアウト(灰色)して押せない
- 別のプリンターを一度選んで、元に戻すと押せるようになる
- この現象は特定のファイルに限らず、すべてのExcelで発生
一見、謎のバグのように思えますが、実は以下のような複数の原因が絡んでいる可能性があります。
考えられる主な原因
- Excelとプリンタドライバの相性エラー
- Officeやプリンタドライバの破損
- キャッシュ・一時ファイルの不整合
- Excelのアドインやテンプレートの不具合
- プリンタ設定が古いままキャッシュされている
対処法①:Microsoft Officeの修復
まず最も効果的な方法が、Office自体の修復です。
手順
- 「コントロールパネル」→「プログラムと機能」へ
- 「Microsoft Office」を選択して「変更」ボタンをクリック
- 「クイック修復」→ 直らなければ「オンライン修復」を選択
🔍 オンライン修復は時間はかかりますが、完全修復に近い効果があります。
対処法②:プリンタドライバの再インストール
プリンタの「ソフトウェアアップデート」では直らない場合、完全なドライバ削除→再インストールが必要です。
手順
- 「設定」→「プリンターとスキャナー」で対象プリンタを削除
- コントロールパネル→「デバイスとプリンター」からも削除
- 必要に応じて「spool」フォルダ内のドライバファイルを削除
- メーカー公式サイトから最新版ドライバをダウンロードして再インストール
対処法③:Excelをセーフモードで起動してみる
アドインやテンプレートの影響で印刷機能が正常に動作していないことがあります。
セーフモードの起動方法
- Windowsキー+Rを押す
- 「excel /safe」と入力してEnter
- セーフモードで印刷 → 正常ならアドインに原因あり
※その場合、「アドインの無効化」や「テンプレートの初期化」が必要です。
対処法④:規定のプリンタ設定を一度変更する
「Microsoft Print to PDF」や「XPSドキュメント」など、別の仮想プリンタを一度既定にしてから元に戻すことで、キャッシュがクリアされることがあります。
手順
- 「設定」→「プリンターとスキャナー」
- 一時的に他のプリンタを既定に設定
- PCを再起動
- 元のプリンタを既定に戻す
対処法⑤:Officeのアップデートを確認
古いOfficeバージョンでは、印刷関連の不具合が残っていることがあります。
- Excelを開く → 「アカウント」→「更新オプション」からアップデート確認
- 更新後、現象が再発するか確認
対処法⑥:一時的な回避策として「プリンタの切替操作」
根本解決ではありませんが、「プリンタ選択を一度変更 → 元に戻す」で印刷可能になることは、ドライバのキャッシュが更新されるためです。
毎回これを繰り返すのは煩雑ですが、「どうしても今すぐ印刷したい」というときの応急処置にはなります。
まとめ|まずはOffice修復から!それでもダメならドライバを疑おう
| 対策 | 内容 | 効果 | 難易度 |
|---|---|---|---|
| Officeの修復 | クイック→オンライン | ◎◎◎ | ★★☆☆☆ |
| プリンタドライバ再インストール | 完全削除→公式再導入 | ◎◎◎ | ★★★☆☆ |
| セーフモード確認 | アドインの影響調査 | ◯◯◯ | ★☆☆☆☆ |
| 規定プリンタ変更 | キャッシュ初期化 | ◯◯ | ★☆☆☆☆ |
| Officeアップデート | 最新状態に | ◯ | ★☆☆☆☆ |
「Excelの印刷バグが直らない…」と困っていたら、まずはこの記事で紹介した方法をひとつずつ試してみてくださいね。
特にOffice修復+プリンタドライバの再導入で改善するケースが多数あります。
不具合の原因がつかみにくいときこそ、地道な一手一手が大切です。